电脑截屏图片的操作步骤(掌握电脑截屏技巧的关键步骤)
在日常使用电脑时,我们经常需要截屏保存某些重要信息或分享有趣的内容。掌握电脑截屏的操作步骤可以帮助我们更加高效地完成这些任务。本文将介绍如何在电脑上截屏图片的操作步骤,以及一些关键技巧,帮助读者更好地利用电脑截屏功能。
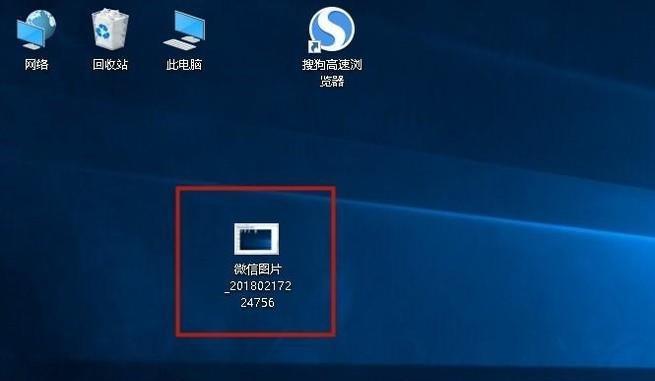
了解不同的截屏方式
在电脑上截屏图片有多种方式可供选择。常见的截屏方式包括全屏截图、窗口截图、区域截图等。通过了解不同的截屏方式,可以根据具体需求选择合适的方式来截取所需的图片。
快捷键截屏法
使用快捷键进行截屏是最常用的方式之一。按下PrintScreen键可以截取整个屏幕的内容,而按下Alt+PrintScreen键可以只截取当前活动窗口的内容。通过掌握这些快捷键,可以快速进行截屏操作。
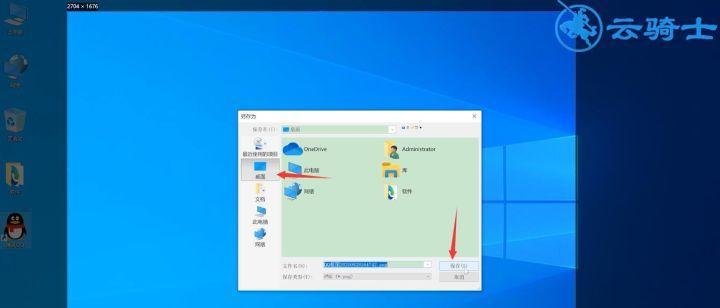
使用截屏工具
除了快捷键,还可以使用截屏工具来进行截屏操作。常见的截屏工具有自带的SnippingTool、第三方软件Greenshot等。这些工具提供了更多的截屏选项,如延迟截图、编辑截图等,方便用户根据需要进行个性化操作。
全屏截图
全屏截图是最简单的一种方式,可以将整个屏幕的内容一次性保存为图片。在使用快捷键或截屏工具时选择全屏截图功能,即可完成全屏截图操作。
窗口截图
窗口截图适用于只需要截取某个特定窗口的内容的情况。在使用快捷键或截屏工具时选择窗口截图功能,鼠标点击需要截取的窗口即可将其保存为图片。
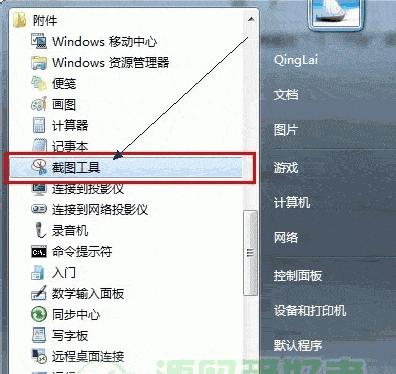
区域截图
区域截图可以选择任意区域进行截屏。在使用快捷键或截屏工具时选择区域截图功能,鼠标拖动选择需要截取的区域,释放鼠标即可保存选定区域的截图。
延迟截图
有时候我们需要在截屏前进行一些准备操作,比如点击下拉菜单、弹出窗口等。使用延迟截图功能可以在一定时间后自动进行截屏操作,方便用户进行准备。
编辑截图
一些截屏工具提供了编辑截图的功能,可以在截取的图片上添加文字、箭头等标记,以便更好地传达信息或解释某些内容。
保存截图
截屏后,我们可以将截取的图片保存到电脑上的任意位置。一般来说,截图会默认保存为PNG格式,但用户也可以选择其他格式进行保存。
快速分享截图
有时候我们需要将截屏的图片快速分享给他人,这时候可以通过快速分享功能将图片直接发送给指定的联系人或上传至云端空间,方便与他人进行分享。
捕捉长网页截图
当需要截取长网页内容时,全屏截图可能无法满足需求。一些截屏工具提供了捕捉长网页截图的功能,可以将整个网页内容截取并拼接为一张完整的图片。
多屏幕截图
对于使用多个显示器的用户,可能需要同时截取多个屏幕的内容。在进行截屏操作时,可以选择截取特定屏幕或同时截取多个屏幕的内容。
截屏技巧与注意事项
除了基本的截屏操作步骤外,我们还可以掌握一些截屏技巧,如使用快捷键Ctrl+V将截屏图片直接粘贴到其他应用程序中,或使用Alt+PrintScreen截取特定窗口后再编辑保存等。此外,还要注意保护个人隐私信息,避免截取不当内容。
灵活运用截屏技巧
通过熟练掌握截屏技巧,并根据实际需求进行灵活运用,可以提高工作和生活效率,更好地利用电脑截屏功能。
电脑截屏是一项简单而实用的功能,通过掌握不同的截屏方式和相关技巧,我们可以更好地满足各种截屏需求,提高工作效率。希望本文介绍的电脑截屏操作步骤和技巧能够对读者有所帮助。
- 戴尔笔记本win10系统U盘启动教程(详细教你如何使用U盘启动戴尔笔记本win10系统)
- 雷神重装系统教程(通过简单安装,让你的电脑运行更快、更流畅)
- 云骑士(掌握云骑士,打造强大的系统开发技能)
- 联想电风扇错误导致电脑启动问题(如何解决联想电风扇错误影响的电脑启动困扰)
- 电脑系统错误(解决电脑系统无法找到etshare的问题)
- 华硕电脑轻松安装系统的终极指南(告别U盘,华硕电脑系统安装新方式)
- 电脑熄屏后密码错误问题分析及解决方案(保护隐私,避免密码泄露的关键措施)
- 如何使用DOS修复硬盘问题(通过DOS命令修复硬盘错误,恢复数据及系统稳定性)
- 解决电脑密码提示显示错误的问题(排查和修复常见的电脑密码提示错误)
- TIM电脑版错误Q盾问题解决方法(探索TIM电脑版错误Q盾的原因及解决办法)
- Win8系统安装教程(以Win8安装系统教程为主题,教你如何快速安装Win8系统)
- 选择最佳加速器,畅享网络世界(帮你找到最好用的加速器,让上网更稳定更快速)
- 电脑videos错误的常见问题及解决方法(探索电脑视频错误,了解如何修复您的问题)
- 解决电脑显示网络名称错误的方法(网络连接问题如何应对)
- 电脑无法激活显示错误代码(解决方法和常见错误代码解析)
- 使用戴尔Win8刷Win7教程(详细教你如何在戴尔Win8系统上刷回Win7操作系统)
