Win7本地安装教程(从零开始,轻松本地安装Win7系统,操作简单易上手!)
在计算机使用中,操作系统是非常重要的一环。Windows7作为一款经典稳定的操作系统,备受用户青睐。本文将为大家分享Win7本地安装的详细教程,帮助初学者轻松掌握这一技能。
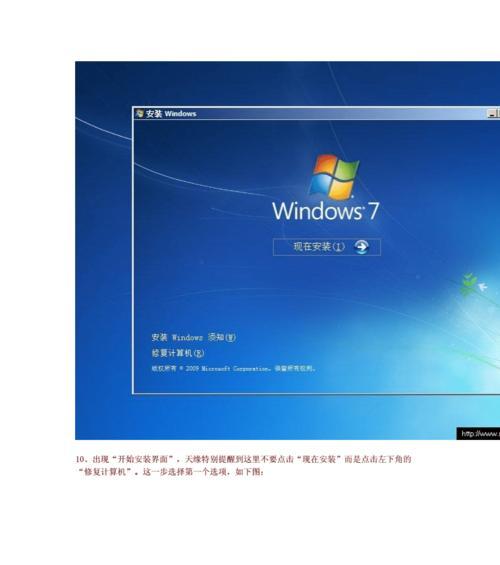
一:准备工作
在开始安装Win7系统之前,需要做一些准备工作。确保你拥有一台符合Win7最低硬件要求的电脑,并备份好重要的数据。接着,下载Win7镜像文件,并准备一个空白的U盘或DVD进行系统安装。
二:选择安装方式
安装Win7有两种常用方式,分别是U盘安装和光盘安装。如果你选择使用U盘安装,将镜像文件写入U盘并设置电脑从U盘启动;如果你选择光盘安装,则需将镜像文件刻录到DVD,并设置电脑从光盘启动。
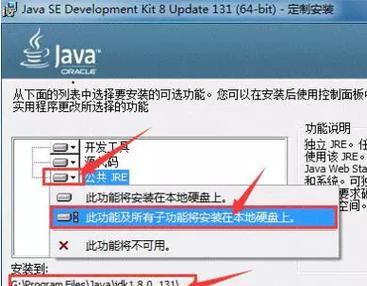
三:BIOS设置
在安装之前,需要进入BIOS进行相应设置。重启电脑后,在开机画面出现时按下指定的键(通常是Del或F2)进入BIOS界面。在BIOS中,将启动顺序设置为U盘或光盘,以便从所选择的安装介质启动。
四:进入安装界面
完成BIOS设置后,重新启动电脑。如果一切正常,电脑将从U盘或光盘启动,并进入Win7安装界面。选择语言、时区和键盘布局等基本设置,然后点击“下一步”。
五:安装类型选择
在安装类型选择界面,你可以选择“自定义”或“快速安装”。如果你想进行自定义分区、格式化硬盘或对多个分区进行安装,选择“自定义”。如果你想快速安装Win7而不进行其他设置,选择“快速安装”。
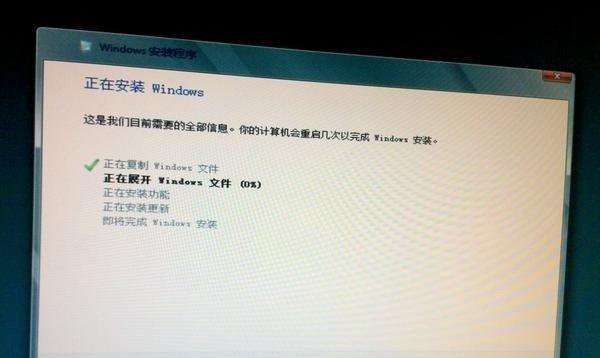
六:分区设置
如果你选择了自定义安装,接下来需要设置分区。你可以将硬盘分为多个区域,如系统盘、数据盘等。点击“新建”来创建分区,并按需设置大小和格式。
七:开始安装
完成分区设置后,点击“下一步”进入安装过程。Win7将自动安装系统文件,这一过程可能需要一段时间。耐心等待安装完成,期间请勿关闭电脑或干扰安装过程。
八:设置用户名和密码
安装完成后,系统会要求你设置用户名和密码。填入所需信息,并选择是否创建密码提示问题。点击“下一步”继续。
九:选择计算机名和网络设置
在这一步中,你可以为计算机命名,并选择所在的网络类型。根据实际情况进行设置,并点击“下一步”。
十:更新和安全设置
接下来,你可以选择是否启用自动更新和WindowsDefender等安全设置。推荐启用自动更新以获得最新的补丁和功能。
十一:完成安装
在设置完所有选项后,点击“下一步”开始最后的安装过程。系统将完成最后的配置和安装操作,耐心等待电脑重启。
十二:初始设置
当电脑重启后,Win7将进入初始设置界面。在这里,你可以选择默认的系统设置或自定义个性化选项,如背景、屏幕保护等。根据个人偏好进行设置,并点击“下一步”。
十三:驱动程序安装
安装完Win7后,需要安装相应的驱动程序以保证硬件正常运行。你可以从官方网站或驱动光盘中获取最新的驱动程序,并按照指示进行安装。
十四:系统更新
在安装完驱动程序后,打开WindowsUpdate并进行系统更新。确保系统中的补丁和更新是最新的,以提供更好的性能和安全性。
十五:安装完成,尽情使用Win7
恭喜你,Win7系统已经成功安装!现在你可以尽情享受这个稳定、易用的操作系统带来的便利和乐趣了。
结尾
通过本文详细的Win7本地安装教程,我们可以轻松地掌握安装步骤和技巧。无论是初学者还是有经验的用户,都能够顺利完成Win7系统的本地安装。希望本文对你有所帮助,祝你愉快地使用Win7系统!
- 云骑士(掌握云骑士,打造强大的系统开发技能)
- 联想电风扇错误导致电脑启动问题(如何解决联想电风扇错误影响的电脑启动困扰)
- 电脑系统错误(解决电脑系统无法找到etshare的问题)
- 华硕电脑轻松安装系统的终极指南(告别U盘,华硕电脑系统安装新方式)
- 电脑熄屏后密码错误问题分析及解决方案(保护隐私,避免密码泄露的关键措施)
- 如何使用DOS修复硬盘问题(通过DOS命令修复硬盘错误,恢复数据及系统稳定性)
- 解决电脑密码提示显示错误的问题(排查和修复常见的电脑密码提示错误)
- TIM电脑版错误Q盾问题解决方法(探索TIM电脑版错误Q盾的原因及解决办法)
- Win8系统安装教程(以Win8安装系统教程为主题,教你如何快速安装Win8系统)
- 选择最佳加速器,畅享网络世界(帮你找到最好用的加速器,让上网更稳定更快速)
- 电脑videos错误的常见问题及解决方法(探索电脑视频错误,了解如何修复您的问题)
- 解决电脑显示网络名称错误的方法(网络连接问题如何应对)
- 电脑无法激活显示错误代码(解决方法和常见错误代码解析)
- 使用戴尔Win8刷Win7教程(详细教你如何在戴尔Win8系统上刷回Win7操作系统)
- 电脑程序错误(常见电脑程序错误及应对策略)
- 华硕电脑主板安装XP系统教程(详细步骤帮你轻松安装XP系统)
