使用U盘启动固态硬盘安装系统的完全教程(一步步教你如何使用U盘启动固态硬盘并顺利完成系统安装)
随着科技的进步,固态硬盘(SSD)已成为许多电脑用户的首选。与传统机械硬盘相比,固态硬盘具有更快的启动速度、更高的数据传输速率和更低的功耗。然而,安装系统在固态硬盘上可能会有些不同,本文将向您介绍使用U盘启动固态硬盘安装系统的详细教程。
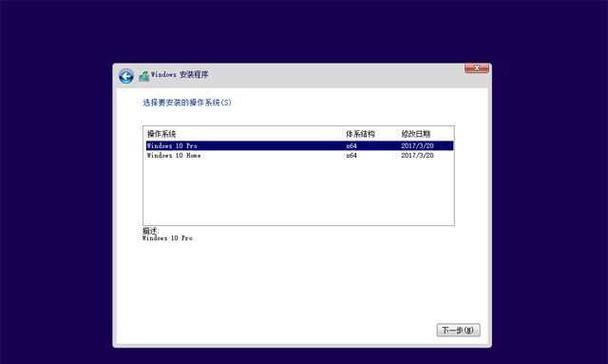
准备工作
检查系统要求和准备所需设备
在开始之前,请确保您的计算机满足安装系统的最低要求,并准备一台可用的电脑和一个至少容量为8GB的U盘。
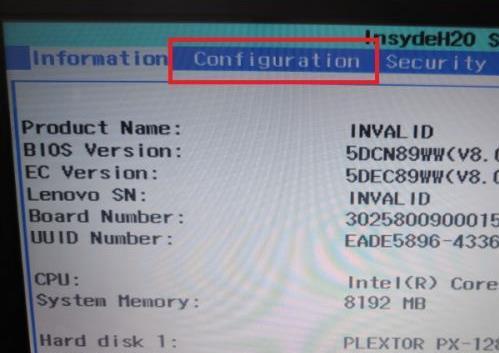
下载操作系统映像文件
获取正确的操作系统映像文件
根据您的需求,从官方网站上下载与您的计算机兼容的最新操作系统映像文件,并将其保存到本地磁盘。
格式化U盘
格式化U盘为可启动的文件系统

插入U盘,打开磁盘管理工具,格式化U盘为FAT32文件系统,并确保激活启动标志。
创建可启动U盘
使用命令行创建可启动的U盘
打开命令提示符窗口,输入指定命令,将操作系统映像文件写入U盘,并将U盘设置为可启动设备。
连接固态硬盘
将固态硬盘连接到计算机
将固态硬盘正确连接到计算机的SATA接口,并确保所有连接牢固可靠。
进入BIOS设置
进入计算机的BIOS设置
重启计算机,按下指定按键进入计算机的BIOS设置界面,通常为DEL、F2或F12。
调整启动顺序
调整启动顺序以启动U盘
在BIOS设置界面中,找到启动选项,并将U盘移动到首位以优先启动。
保存并退出BIOS设置
保存设置并退出BIOS界面
保存对BIOS设置的更改并退出BIOS界面,使计算机重新启动。
系统安装界面
进入系统安装界面
等待计算机重新启动,系统安装界面将自动加载,您可以根据提示进行相关设置。
选择安装位置
选择固态硬盘作为系统安装位置
在系统安装界面上,选择固态硬盘作为您的系统安装位置,并进行相关设置和分区。
开始安装系统
开始安装系统
在进行了所有必要的设置后,点击“开始安装”按钮,等待系统安装过程完成。
安装完成
系统安装完成
等待系统安装过程完成,并根据提示进行后续操作。
拔出U盘
安全拔出U盘
系统安装完成后,您可以安全地拔出U盘,并重启计算机。
引导到固态硬盘
设置固态硬盘为启动设备
进入BIOS设置界面,将固态硬盘设置为优先启动设备,以便下次开机时直接从固态硬盘启动系统。
系统启动完毕
成功启动固态硬盘上的操作系统
重新启动计算机,系统将从固态硬盘顺利启动,并您可以开始享受更快速的计算体验。
通过本文的教程,您已经了解了如何使用U盘启动固态硬盘并成功安装操作系统。这个过程可能有些复杂,但只要按照步骤操作,您就能轻松完成,并享受固态硬盘带来的卓越性能。记住,备份重要数据并小心操作,祝您安装成功!
- 解决电脑定位错误的有效方法(以电脑定位错误如何改正及优化定位准确性)
- 电脑提示组建错误w10(Windows10系统中常见的组件错误及其修复方法)
- 电脑键盘打字中的输入错误(探究电脑键盘打字中常见的输入错误及其解决方法)
- 如何解决电脑无限密码错误问题(有效方法帮助您摆脱无限密码错误的困扰)
- 硬盘误格式化恢复文件的方法(教你如何从误格式化的硬盘中恢复丢失的文件)
- 虚拟机U深度装机教程(让您轻松掌握虚拟机U的安装与使用技巧)
- 大白菜重装电脑系统教程(轻松学会重装电脑系统,大白菜带你玩转电脑维护)
- 解决Mac无法创建电脑账户密码错误问题的方法(遇到密码错误时如何处理)
- 电脑Office显示账号错误解决办法(解决电脑Office显示账号错误的有效方法)
- 电脑驱动程序错误的原因及解决方法(深入探究电脑驱动程序错误背后的问题与解决方案)
- 使用MacU盘启动安装Windows系统教程(将Windows系统安装到Mac设备上的详细步骤)
- 电脑开机登陆错误账户的处理方法(解决登录错误账户问题的实用技巧)
- 电脑关机显示错误,应对方法大揭秘!(解决电脑关机显示错误的实用技巧,让你轻松摆脱烦恼)
- 深入了解MHDD(掌握MHDD的使用方法,了解硬盘故障诊断与修复技巧)
- 窗口7使用教程-让你轻松掌握操作技巧(掌握窗口7的操作技巧,提升工作效率与体验)
- 火炬之光2必出装备分享(探索装备神秘之旅,拥有无敌战力的关键)
