Win10固态硬盘引导系统安装教程(一步步教你使用固态硬盘安装Win10系统)
在当今的计算机领域,固态硬盘(SSD)已经成为了主流,因其快速的读写速度和稳定性而备受青睐。而安装操作系统时选择固态硬盘作为引导设备,能够提升系统的启动速度和运行效率。本篇文章将带领读者一步步进行Win10系统在固态硬盘上的引导安装,让您的电脑得以迎来更快的启动和运行体验。

1.确认硬件需求
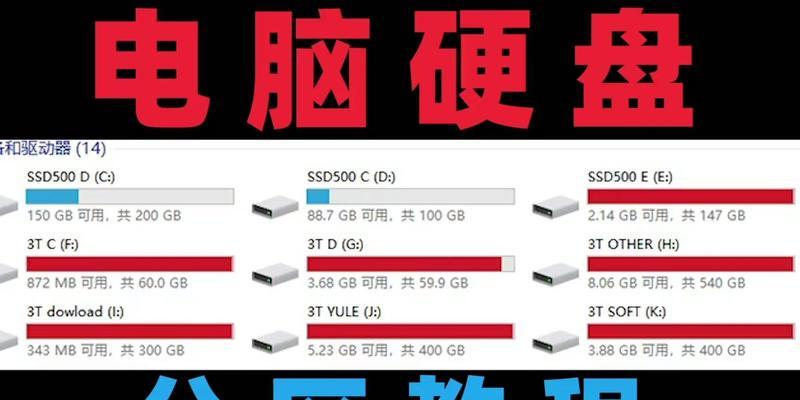
在开始安装之前,首先需要确保您的计算机配备了固态硬盘,并且具备安装Win10系统的硬件条件。
2.准备安装介质
下载最新的Win10系统镜像文件,并制作一个可引导的安装U盘或光盘,以备安装使用。
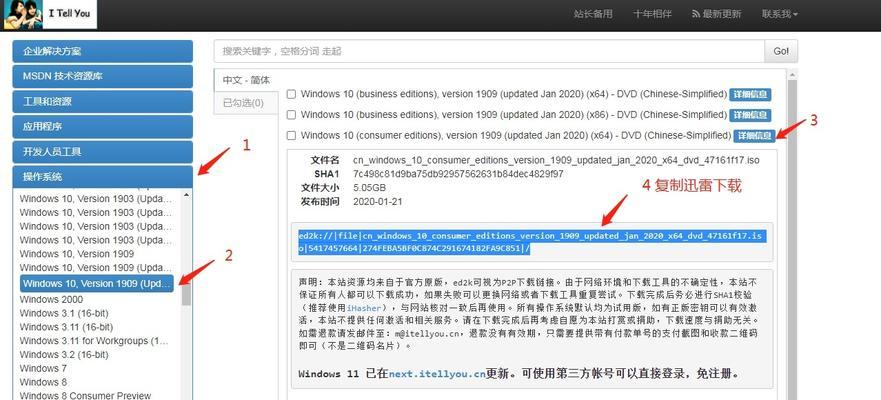
3.进入BIOS设置
启动计算机后,按下指定的按键进入BIOS设置界面,将固态硬盘设置为第一启动设备。
4.启动安装程序
插入制作好的安装介质后,重启计算机,并按照提示选择启动U盘或光盘,进入Win10安装界面。
5.选择语言和安装方式
在安装界面上,选择合适的语言和时间格式,然后点击“下一步”继续。
6.授权协议
阅读并同意Windows软件许可证条款后,点击“同意”以继续安装过程。
7.选择安装类型
在安装类型选择界面上,选择“自定义:仅安装Windows(高级)”以进行自定义的安装设置。
8.创建系统分区
点击“新建”按钮,创建一个新的分区,为Win10系统分配合适的磁盘空间。
9.选择固态硬盘为安装位置
在分区创建完毕后,将固态硬盘选中,并点击“下一步”以开始安装Win10系统。
10.安装过程等待
在安装过程中,系统将会自动将Win10文件复制到固态硬盘上,并进行必要的系统设置。
11.设置个人账户
在系统安装完成后,按照提示设置您的个人账户和密码,并进行相应的隐私设置。
12.完成安装
设置完成后,系统将进入桌面,并自动安装所需的驱动程序和更新。
13.安装驱动程序
根据个人硬件情况,安装相应的硬件驱动程序,以确保系统的正常运行和硬件设备的兼容性。
14.更新系统
打开系统设置,检查并下载最新的系统更新,以确保您的Win10系统始终处于最新的安全状态。
15.完成设置
对系统进行适当的个性化设置,并安装您需要的常用软件和工具,从而使您的Win10系统完全就绪。
通过本文的教程,您已经学会了如何使用固态硬盘进行Win10系统的引导安装。固态硬盘的高速读写和稳定性将为您带来更快、更顺畅的系统体验。遵循以上步骤,您可以轻松地在固态硬盘上安装Win10系统,并根据个人需求进行相应的设置和优化。享受高速、高效的Win10系统吧!
- 电脑启动显示错误1962的解决方法(电脑启动时出现1962错误提示,该怎么办?)
- 电脑版微信点开就是错误?!(探究微信电脑版常见错误及解决方法)
- 解决电脑用户名密码错误691的方法(忘记密码或网络设置错误导致无法登录问题的解决办法)
- 压缩文件密码破解教程(学会破解压缩文件密码,保护个人隐私安全)
- Win10机械硬盘安装教程(一步步教你在Win10系统上安装机械硬盘)
- 冰封pe装机教程(打造顶尖装机体验,提升计算机性能)
- 电脑未激活显示错误代码的原因及解决方法(探究电脑未激活显示错误代码的常见情况及应对之策)
- U盘慧荣量产详细教程(轻松学会U盘慧荣量产,数据安全操作一步到位)
- 如何使用硬盘启动Win7系统(教你简单操作,轻松启动Win7系统)
- 解决手提电脑配置错误的关键步骤(避免手提电脑配置错误的技巧与建议)
- 电脑启用程序参数错误的解决方法(探索常见的启动错误及其修复技巧)
- 使用U盘重装正版Win10的详细教程(简单易懂的步骤,让你轻松安装正版Win10系统)
- 电脑密码错误代码分析(常见错误代码及解决方法)
- 电脑蓝屏错误密码0x的解决方法(探究电脑蓝屏错误密码0x及其解决方案)
- 解决电脑传输照片错误的方法(快速解决电脑照片传输问题的技巧与注意事项)
- 电脑驱动打开错误1009的解决方法(常见错误代码1009的原因及处理方式)
