如何添加打印机到电脑(简易步骤让您轻松连接打印机与电脑)
在现代办公生活中,打印机成为了一个不可或缺的工具。然而,很多人可能对如何将打印机连接到自己的电脑感到困惑。本文将详细介绍如何添加打印机到电脑的步骤,让您轻松完成打印任务。
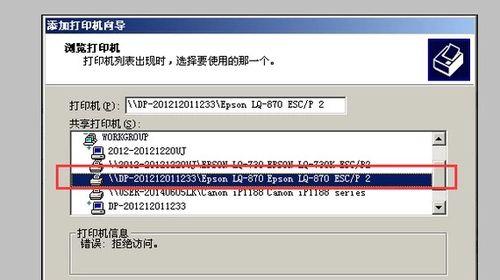
1.确认打印机型号和电脑系统要求
在添加打印机之前,首先需要确认打印机的型号,并确保它与您的电脑系统兼容。

2.打开电脑设置并选择“设备”
在您的电脑中,点击开始菜单并选择“设置”选项。接着,在设置界面中找到并点击“设备”选项。
3.点击“添加打印机或扫描仪”
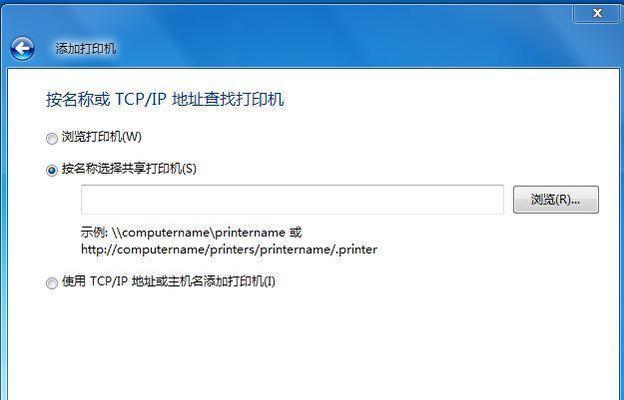
在设备界面中,您将看到一个选项列表。找到并点击“添加打印机或扫描仪”选项。
4.选择“添加一台网络、无线或Bluetooth打印机”
在添加打印机或扫描仪界面中,您将看到几个选项。选择“添加一台网络、无线或Bluetooth打印机”选项。
5.选择适当的打印机
接下来,您将看到一个列表,列出了与您的电脑相连或可连接的打印机。从列表中选择您想要添加的打印机,并点击“下一步”按钮。
6.等待电脑安装驱动程序
一旦您选择了要添加的打印机,您的电脑将开始自动安装相应的驱动程序。这可能需要一些时间,请耐心等待。
7.完成打印机安装
一旦电脑安装了打印机驱动程序,您将看到一个成功添加打印机的提示。点击“完成”按钮,打印机就成功添加到您的电脑上了。
8.进行测试打印
为了确保打印机已成功添加到电脑上,您可以进行一次测试打印。选择一个文档或图片,并点击“打印”选项,观察是否正常工作。
9.解决可能出现的问题
如果您在添加打印机的过程中遇到问题,您可以尝试重新启动电脑和打印机,并再次按照上述步骤操作。如果问题仍然存在,您可以查阅打印机和电脑的使用手册,或者联系相关技术支持进行帮助。
10.添加附加功能
根据您的需求,您可以在打印机设置中添加一些附加功能,例如双面打印、颜色选项等。通过点击“打印机首选项”或类似选项来进行配置。
11.确认连接方式
如果您的打印机支持多种连接方式,例如USB、Wi-Fi或蓝牙等,您可以在设置界面中确认连接方式,并根据需要进行调整。
12.更新打印机驱动程序
为了获得更好的打印质量和性能,您可以定期检查并更新打印机的驱动程序。您可以前往打印机制造商的官方网站,下载并安装最新的驱动程序。
13.网络打印机的添加步骤
如果您要添加的是网络打印机,您可能需要按照特定的步骤进行操作。通常,您需要连接到相同的网络,并使用打印机提供的IP地址进行设置。
14.共享打印机到其他电脑
如果您有多台电脑,并希望共享同一个打印机,您可以在打印机设置中找到共享选项,并按照提示进行操作。
15.
通过按照以上步骤,您可以轻松地将打印机添加到您的电脑上。如果您遇到任何问题,请参考打印机和电脑的使用手册,或者寻求相关技术支持的帮助。记住,打印机连接成功后,您将能够方便地打印出所需的文件和图片,提高您的办公效率。
- 如何使用XP系统序列号激活计算机(教你一步步完成XP系统序列号的激活过程)
- 轻松学会使用Smimptool(一站式教程帮助你掌握Smimptool的关键功能)
- 用韩博士优盘制作启动盘教程(简单易懂的操作指南,让您轻松打造自己的启动盘)
- 解决电脑主机显示安装驱动错误的方法(遇到电脑主机显示安装驱动错误?不要担心,跟着这些方法解决!)
- 电脑考试中正确错误提示的重要性(提高考试效果的关键在于准确提示)
- 解读电脑错误码2100201的原因及解决方法(深入分析电脑错误码2100201,帮助您快速解决问题)
- Linux常用命令解压zip文件(详解Linux下解压zip文件的常用命令及步骤)
- 小米5值得购买的原因及评价(性能出色,拍照出众,价格亲民,不容错过)
- 新装电脑开机设置教程(详细指导如何正确设置新装电脑的开机选项)
- WindowsNT6系统安装教程(详细步骤指导,让您快速掌握NT6系统安装方法)
- U盘PE系统装系统教程(使用U盘PE系统轻松安装操作系统)
- 解决电脑连接宽带错误633的方法(宽带错误633的原因和解决方案)
- Excel表格加密方法及应用(保护数据安全的关键步骤与技巧)
- 电脑连接错误代码676的解决方法(探索错误代码676的原因,解决您的连接问题)
- 电脑显示驱动错误的解决办法(排查电脑驱动错误,让你的电脑重现光彩)
- 探索如何查看西数硬盘微码(详解西数硬盘微码的查看方法及其重要性)
