使用U盘安装系统的完整教程(以苹果为例,轻松实现系统安装)
在日常使用电脑的过程中,我们经常需要安装不同版本的操作系统。然而,有时候我们可能无法直接通过光盘进行安装,这时使用U盘安装系统就成为了一种非常方便的选择。本文将以苹果电脑为例,详细介绍使用U盘安装系统的步骤和注意事项,帮助大家轻松实现系统安装。

准备工作
在开始之前,你需要准备一台Mac电脑、一根容量至少16GB的U盘以及需要安装的操作系统镜像文件。
格式化U盘
将U盘插入电脑,打开“磁盘工具”并选择对应的U盘,在“抹掉”选项中选择“MacOS扩展(日志式)”格式,并点击“抹掉”按钮进行格式化。
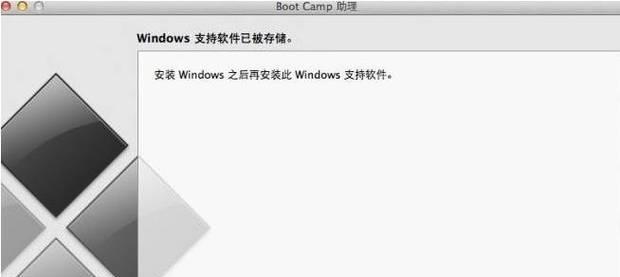
创建可引导的U盘
打开“终端”应用程序,并输入以下命令:"sudo/Applications/Install\macOS\[系统名称].app/Contents/Resources/createinstallmedia--volume/Volumes/[U盘名称]--applicationpath/Applications/Install\macOS\[系统名称].app",然后按下回车键执行命令。
授权和确认
输入管理员密码并按下回车键,然后终端将提示你确认操作。输入“Y”并按下回车键。
等待复制过程完成
复制过程可能需要一些时间,请耐心等待,直到终端显示“Installmedianowavailable”。
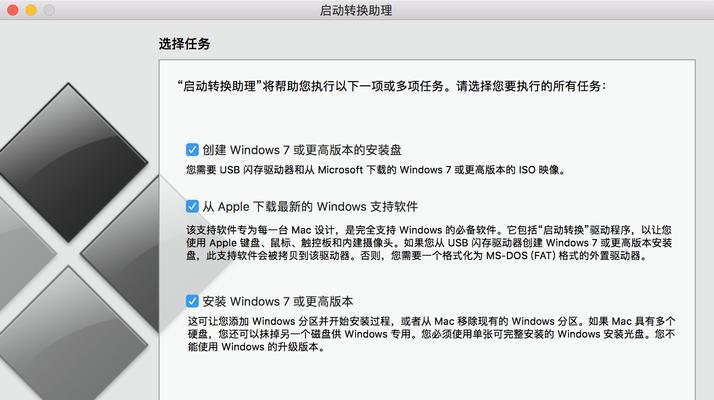
重启电脑
将U盘插入需要安装系统的苹果电脑,然后重新启动电脑。
进入引导模式
按住电脑启动时的Option键,直到出现启动磁盘选择界面。
选择安装磁盘
使用方向键选择U盘作为启动磁盘,并按下回车键确认选择。
开始安装系统
选择安装语言后,点击“继续”按钮,并按照提示完成系统安装的其他设置。
等待安装过程完成
系统安装过程可能需要一些时间,请耐心等待。
重启电脑
安装完成后,系统会提示你重新启动电脑。点击“重新启动”按钮。
欢迎界面和设置
重新启动后,会出现欢迎界面和一些基本设置选项。根据个人喜好和需求进行设置。
登录账户
根据之前的设置,选择登录账户或创建新账户,并完成登录过程。
系统更新和应用安装
进入系统后,及时进行系统更新,并安装常用的应用程序,以确保系统的安全和正常使用。
安装成功,尽情使用
通过上述步骤,你已经成功地使用U盘安装了操作系统。现在,尽情享受新系统带来的便利和功能吧!
通过本文的详细教程,你已经学会了如何使用U盘在苹果电脑上安装操作系统。无论是系统更新还是重新安装,使用U盘都是一种快捷、方便且可靠的选择。希望本文对你有所帮助,祝你顺利完成系统安装!
- 电脑提示组建错误w10(Windows10系统中常见的组件错误及其修复方法)
- 电脑键盘打字中的输入错误(探究电脑键盘打字中常见的输入错误及其解决方法)
- 如何解决电脑无限密码错误问题(有效方法帮助您摆脱无限密码错误的困扰)
- 硬盘误格式化恢复文件的方法(教你如何从误格式化的硬盘中恢复丢失的文件)
- 虚拟机U深度装机教程(让您轻松掌握虚拟机U的安装与使用技巧)
- 大白菜重装电脑系统教程(轻松学会重装电脑系统,大白菜带你玩转电脑维护)
- 解决Mac无法创建电脑账户密码错误问题的方法(遇到密码错误时如何处理)
- 电脑Office显示账号错误解决办法(解决电脑Office显示账号错误的有效方法)
- 电脑驱动程序错误的原因及解决方法(深入探究电脑驱动程序错误背后的问题与解决方案)
- 使用MacU盘启动安装Windows系统教程(将Windows系统安装到Mac设备上的详细步骤)
- 电脑开机登陆错误账户的处理方法(解决登录错误账户问题的实用技巧)
- 电脑关机显示错误,应对方法大揭秘!(解决电脑关机显示错误的实用技巧,让你轻松摆脱烦恼)
- 深入了解MHDD(掌握MHDD的使用方法,了解硬盘故障诊断与修复技巧)
- 窗口7使用教程-让你轻松掌握操作技巧(掌握窗口7的操作技巧,提升工作效率与体验)
- 火炬之光2必出装备分享(探索装备神秘之旅,拥有无敌战力的关键)
- 使用U盘给惠普电脑安装系统的简易教程(一步步教你如何用U盘为惠普电脑装系统)
