通过U盘PE安装Win7系统教程(简明步骤帮助您使用U盘PE安装Win7系统)
在一些特殊情况下,我们可能需要使用U盘PE来安装Win7系统。本教程将详细介绍使用U盘PE安装Win7系统的步骤和注意事项,帮助用户顺利完成安装。
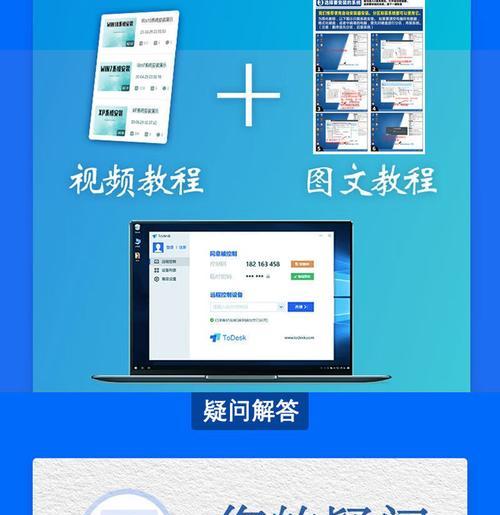
文章目录:
1.准备工作
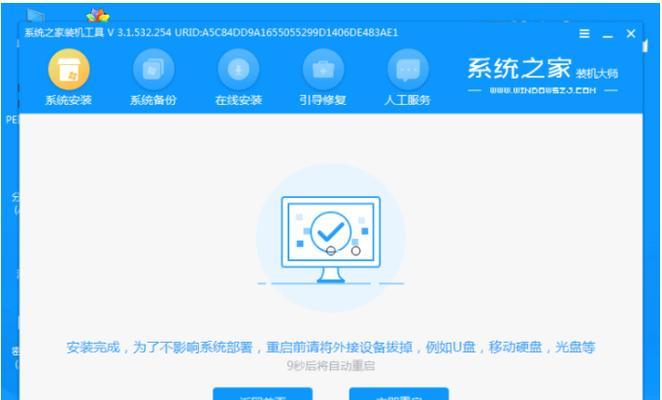
-确保您拥有一台可用的计算机和一根空白的U盘
-下载并安装一个可靠的U盘PE制作工具
2.制作U盘PE启动盘

-打开U盘PE制作工具,并根据软件指引,选择正确的操作系统版本和U盘设备
-点击开始制作按钮,等待制作完成
3.配置计算机启动顺序
-将制作好的U盘PE插入计算机USB接口
-重启计算机,并进入BIOS设置界面
-找到启动选项,并将U盘设备移到第一位
4.进入U盘PE系统
-保存并退出BIOS设置,计算机将自动从U盘PE启动
-根据屏幕提示,选择U盘PE系统进入
5.准备Win7系统安装文件
-将Win7系统安装文件复制到另外一个U盘或计算机硬盘中
6.运行Win7系统安装程序
-在U盘PE系统中,打开文件管理器,并找到存放Win7系统安装文件的位置
-双击运行安装程序,按照指引完成安装过程
7.选择安装目标分区
-在安装过程中,选择一个合适的分区来安装Win7系统
-注意备份重要数据,并确保选择的分区空间足够
8.安装过程及注意事项
-按照提示进行Win7系统的安装,等待安装过程完成
-注意不要中途断电或干扰安装过程
9.完成安装
-安装完成后,按照系统提示重启计算机
-移除U盘PE启动盘,并进入新安装的Win7系统
10.安装驱动程序
-登录Win7系统后,连接到互联网并更新系统驱动程序
-如有必要,手动安装其他设备的驱动程序
11.还原个人文件和设置
-如果需要,还原之前备份的个人文件和设置
12.更新系统和软件
-运行WindowsUpdate,确保系统和软件更新到最新版本
-安装必要的安全补丁和软件更新
13.防护系统安全
-安装并更新杀毒软件和防火墙,保护系统免受恶意软件和网络攻击
14.个性化设置
-根据个人喜好,对系统进行个性化设置,例如更换桌面背景、更改主题等
15.常见问题解决
-提供一些常见问题的解决方法,例如安装失败、驱动缺失等
使用U盘PE安装Win7系统可以帮助我们在特殊情况下快速进行系统安装,但需要注意备份重要数据并遵循安装过程中的提示。同时,及时更新系统和软件、加强系统安全防护也是使用新系统后的重要步骤。希望本教程能够帮助到需要使用U盘PE安装Win7系统的用户顺利完成安装。
- Y470固态硬盘装系统教程(详细步骤帮助您轻松安装系统)
- 电脑CD错误原因分析及解决方法(探究电脑CD出现错误的原因和解决办法)
- 电脑操作错误的还原方法(解决常见电脑操作错误的有效途径)
- 华为电脑锁屏快捷键设置指南(轻松定制华为电脑锁屏界面,提升使用体验)
- 电脑端口错误的处理方法(解决电脑端口错误的有效措施)
- 苹果电脑CAD错误3840的解决方法(解决苹果电脑CAD错误3840的有效技巧)
- 电脑硬盘显示IO错误,如何解决?(快速排除硬盘IO错误,恢复数据)
- U盘XP系统安装教程(简明易懂的操作步骤带你全程完成)
- 电脑开机系统黑屏条码错误解决方法(快速排除电脑开机黑屏问题,恢复正常使用)
- Word分节符的标记及使用方法(轻松掌握Word中分节符的应用技巧)
- 移动硬盘磁头卡住的维修方法(解决移动硬盘磁头卡住的有效措施及注意事项)
- 联阳IT1172量产教程(掌握联阳IT1172量产方法,提高生产效率,降低成本)
- win7系统开机后黑屏处理措施(解决win7系统开机后黑屏问题的关键步骤与方法)
- 电脑锁屏密码错误的原因及解决方法(探讨电脑锁屏密码错误的常见原因以及如何解决)
- 电脑硬盘IO错误(了解电脑硬盘IO错误,保护数据安全)
- Win7iOS硬盘安装教程(实现在Win7系统上安装iOS系统的详细步骤)
