使用U盘大师进行ISO安装Win7系统教程(轻松安装Win7系统,U盘大师帮你一键搞定)
在安装操作系统时,使用U盘进行安装已成为一种常见且便捷的选择。而U盘大师作为一款功能强大的U盘启动工具,不仅可以帮助我们制作启动盘,还可以进行ISO安装系统。本文将详细介绍如何使用U盘大师进行ISO安装Win7系统的步骤和注意事项,让您轻松搞定系统安装。

1.下载并安装U盘大师软件
在官方网站下载U盘大师软件安装包,并按照提示进行安装。安装完成后,双击打开软件。

2.准备一个U盘和Win7系统的ISO镜像文件
确保你拥有一个容量足够的U盘,并下载Win7系统的ISO镜像文件。ISO镜像文件可以在官方网站或其他可信来源下载。
3.进入U盘大师软件界面
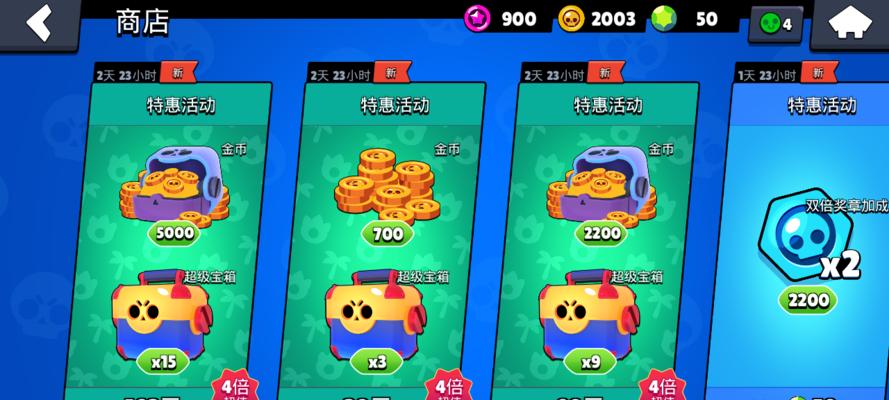
打开U盘大师软件后,点击界面上的“启动菜单”,然后选择“ISO烧录”选项。
4.选择Win7系统的ISO镜像文件
在弹出的窗口中,点击“浏览”按钮,选择之前准备好的Win7系统的ISO镜像文件,并点击“确定”。
5.选择U盘
在下拉菜单中选择您要使用的U盘,并确保U盘中没有重要的数据,因为制作启动盘会将U盘中的所有数据清空。
6.开始制作启动盘
点击“开始”按钮,U盘大师将开始制作Win7系统的启动盘。制作过程可能需要一段时间,请耐心等待。
7.设置电脑启动项
制作完成后,将U盘插入要安装Win7系统的电脑,并重启电脑。在电脑开机时按下F2或Delete键进入BIOS设置界面。
8.将U盘设置为第一启动项
在BIOS设置界面中,找到“Boot”或“启动顺序”选项,并将U盘设置为第一启动项。保存设置后,退出BIOS设置界面。
9.重启电脑
重启电脑后,系统将从U盘启动,并进入Win7系统安装界面。
10.选择安装语言和区域设置
在安装界面上,选择您想要安装的语言和区域设置,并点击“下一步”继续。
11.同意许可协议
阅读并同意安装程序的许可协议,然后点击“下一步”。
12.选择安装类型
根据个人需要,选择“自定义安装”或“快速安装”。对于新用户,建议选择“快速安装”。
13.选择安装位置
在下拉菜单中选择要安装Win7系统的磁盘和分区,并点击“下一步”开始安装。
14.完成安装
安装过程中,请耐心等待系统文件的复制和配置。安装完成后,系统将自动重启。
15.进行系统设置
根据提示进行系统设置,如输入用户名、密码等信息。完成设置后,您将成功安装并进入全新的Win7系统。
使用U盘大师进行ISO安装Win7系统,只需要简单的几个步骤即可完成。通过本文所介绍的方法,您可以轻松地制作启动盘,并顺利安装Win7系统。希望这篇文章对您有所帮助!
- 电脑显示驱动错误的解决办法(排查电脑驱动错误,让你的电脑重现光彩)
- 探索如何查看西数硬盘微码(详解西数硬盘微码的查看方法及其重要性)
- 电脑开机win32错误的解决方法(应对电脑开机时出现的常见win32错误问题)
- 联想T450s系统安装教程(详细教你如何在联想T450s上安装操作系统)
- 电脑错误日志的重要性与解决方法(学会读懂电脑错误日志,轻松解决问题)
- 电脑显示无法自动修复的解决方法(快速解决电脑自动修复问题,避免数据丢失)
- 探究电脑内存错误的原因及解决方法(深入分析电脑内存错误的表现和修复方案)
- 利用U盘挂载快速传输和存储文件的教程(简单操作,高效利用U盘实现数据传输和存储)
- Mac系统中的撤销快捷键(探索Mac系统中最常用的撤销操作方法)
- 电脑进入PE错误提示解决方案(解决电脑进入PE时出现错误提示的有效方法)
- 电脑升级系统显示安装错误的解决办法(排除电脑升级系统安装错误的实用技巧)
- 微星B365M主板安装教程
- 以最干净的一键重装系统,告别繁琐程序,轻松解决电脑困扰(快速、高效、安全,体验最流畅的电脑操作)
- 电脑错误0000d3解决方法详解(深入分析错误0000d3的原因和解决方案)
- Chewwga电脑遇到错误的解决方案(解决Chewwga电脑错误的有效方法)
- Win7电脑开机密码忘记怎么办?(解决Win7电脑开机密码忘记的方法)
