用U盘之家U盘启动工具,轻松实现系统启动(使用教程,轻松一步完成系统启动)
随着科技的发展,我们常常需要使用多个操作系统来完成不同的工作,而U盘之家U盘启动工具就是一个方便快捷的工具,能够帮助我们在一台电脑上轻松切换多个操作系统,本文将详细介绍该工具的使用教程。

准备U盘和U盘之家U盘启动工具
1.1选择一个容量适当的U盘作为启动盘
1.2下载并安装U盘之家U盘启动工具
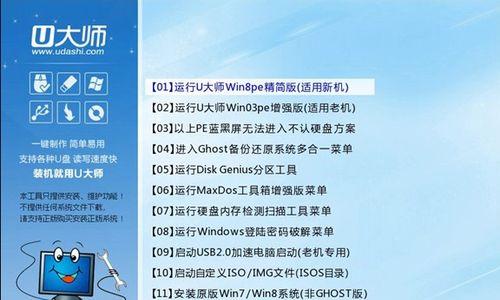
制作U盘启动盘
2.1打开U盘之家U盘启动工具,选择制作U盘启动盘功能
2.2选择需要制作成启动盘的操作系统镜像文件
2.3确认U盘设备信息,并点击开始制作
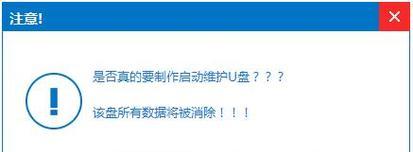
设置电脑启动项
3.1将制作好的U盘插入需要安装操作系统的电脑
3.2开机时按下F12或者DEL键进入BIOS设置
3.3在启动项中选择U盘启动盘,并将其调整至第一位
选择操作系统并进行安装
4.1重启电脑,系统将自动从U盘启动盘启动
4.2根据提示选择需要安装的操作系统及相关参数
4.3等待安装过程完成,重启电脑
切换操作系统
5.1在重启电脑时按下F12或者DEL键进入BIOS设置
5.2在启动项中选择需要切换的操作系统
5.3保存设置并重启电脑即可切换至选择的操作系统
备份和恢复系统
6.1打开U盘之家U盘启动工具,选择备份和恢复功能
6.2选择需要备份或恢复的系统盘和目标位置
6.3点击开始备份或恢复,等待操作完成
修复系统引导问题
7.1打开U盘之家U盘启动工具,选择修复引导功能
7.2选择需要修复的系统分区或U盘启动盘
7.3点击开始修复,等待修复过程完成
调整启动项顺序
8.1打开U盘之家U盘启动工具,选择启动项管理功能
8.2选择需要调整顺序的操作系统或启动项
8.3点击上移或下移按钮,调整启动项的顺序
删除无用启动项
9.1打开U盘之家U盘启动工具,选择启动项管理功能
9.2选择需要删除的无用启动项
9.3点击删除按钮,删除选定的启动项
设置启动密码
10.1打开U盘之家U盘启动工具,选择启动密码功能
10.2输入密码并确认密码
10.3点击保存密码,设置成功
查看系统信息
11.1打开U盘之家U盘启动工具,选择系统信息功能
11.2查看系统硬件和软件信息
更新U盘之家U盘启动工具
12.1打开U盘之家U盘启动工具,选择更新功能
12.2检查并下载最新版本的U盘之家U盘启动工具
12.3安装最新版本并重启程序
其他功能介绍
13.1快速格式化U盘
13.2清空U盘数据
13.3设置U盘标签名
常见问题解答
14.1U盘启动盘制作失败怎么办
14.2无法进入BIOS设置怎么办
14.3U盘启动后黑屏怎么办
通过使用U盘之家U盘启动工具,我们可以方便地制作U盘启动盘、切换操作系统、备份恢复系统、修复引导问题等,大大提高了我们的工作效率和系统管理的便利性。
- 佳能1DC相机的特点和优势(探索佳能1DC相机的高画质和视频功能)
- 系统安装工具使用教程(轻松操控系统安装,一步到位)
- B815处理器的性能和特点剖析(B815处理器在性能、功耗、图形处理等方面的突破)
- MX4Pro(带来清晰音质的MX4Pro,打造绝佳听歌享受)
- 电脑安装Win7系统指南(详细步骤及注意事项)
- 笔记本电脑键盘锁住了怎么解锁?(掌握解锁技巧,让你的键盘重新恢复正常)
- 大白菜制作U盘启动盘的详细教程(轻松掌握制作U盘启动盘的方法)
- 麒麟620处理器(高性能与低功耗的完美结合,华为麒麟620处理器引领中端手机市场)
- 硬盘修复的7种简单方法(轻松解决硬盘问题的有效措施)
- 三星S6信号质量评测(强信号稳定连接,探究三星S6信号质量的优劣)
- 使用PE工具进行服务器系统安装的教程(通过PE工具简化服务器系统安装流程)
- 飞思相机(探索无限创意的摄影新境界)
- 电脑启动黑屏只有光标的原因及解决方法(解决电脑黑屏的实用指南)
- 用PE重新安装系统的完全教程(轻松操作,解决电脑系统问题的最佳选择)
- 百事灵移动硬盘的优点和性能分析(快速传输、大容量存储、稳定可靠,百事灵移动硬盘一应俱全)
- 以龙的电水壶如何改善生活品质?(创新设计与高效功能的完美结合)
