Win7操作系统下打印机安装教程(详细步骤图解,让你轻松安装打印机)
在使用电脑的过程中,安装打印机是一项基本操作。无论是在学习、工作还是生活中,打印机都扮演着重要的角色。然而,对于一些新手用户来说,打印机的安装可能会让他们感到困惑。本篇文章将为大家详细介绍在Win7操作系统下如何进行打印机的安装,并提供图文并茂的步骤,让你轻松解决打印机安装问题。
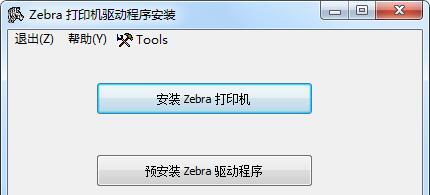
1.确认打印机型号
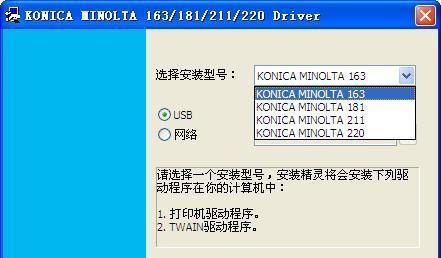
在开始安装打印机之前,首先需要确认你所购买的打印机型号,并确保其支持Win7操作系统。
2.下载最新驱动程序
打开打印机制造商的官方网站,在其支持页面中搜索相应的打印机型号,并下载最新的Win7驱动程序。

3.连接打印机
使用USB线将打印机与电脑连接,并确保两端牢固插入。
4.打开设备和打印机设置
点击开始菜单,选择控制面板,然后点击设备和打印机选项。
5.添加打印机
在设备和打印机窗口中,点击“添加打印机”按钮,开始添加新的打印机。
6.搜索打印机
在添加打印机向导中,选择“添加网络、蓝牙或无线打印机”,然后点击“下一步”。
7.手动输入IP地址
如果你知道打印机的IP地址,可以选择手动输入,否则选择“浏览找到要添加的打印机”。
8.选择打印机
在浏览网络打印机列表中,选择你想要安装的打印机,并点击“下一步”。
9.安装驱动程序
系统会自动安装打印机驱动程序,等待安装完成。
10.设置为默认打印机
在安装完成后,可以选择将新安装的打印机设置为默认打印机。
11.进行测试打印
打开一个文档或图片文件,点击打印按钮,测试新安装的打印机是否正常工作。
12.遇到问题解决
如果在安装过程中遇到问题,可以查看打印机制造商提供的帮助文档或联系技术支持寻求帮助。
13.更新驱动程序
定期检查打印机制造商的官方网站,以获取最新的驱动程序,并进行更新以保持打印机的最佳性能。
14.共享打印机
如果你希望在局域网内共享打印机,可以在设备和打印机设置中选择“共享此打印机”。
15.完成安装
经过以上步骤,你已成功安装了打印机,可以愉快地进行打印工作了。
通过本文所提供的详细步骤图解,相信大家对于在Win7操作系统下安装打印机有了更加清晰的认识。只要按照指引一步步进行操作,即可轻松完成打印机的安装。如遇到问题,不妨尝试查看相关的帮助文档或联系技术支持,他们将为你提供更详细的指导。希望本文能够对大家有所帮助,让你在使用电脑时更加得心应手。
- 电脑错误代码122的解析及解决方法(探究电脑错误代码122的原因和解决方案)
- 电脑BIOS设置错误的解决方法(探究BIOS设置错误原因及修复方案)
- 如何彻底清除流氓软件?(强制删除流氓软件的有效方法和注意事项)
- 苹果电脑频繁显示密码错误的原因及解决办法(密码错误问题的困扰与应对策略)
- 如何更换电脑密码错误(解决电脑密码错误的简单步骤)
- 苹果安装外来安装包的流程(一步步教你在苹果设备上安装外来安装包)
- 云骑士在线装机教程(简单易学的在线装机指南,打造专属你的完美电脑)
- 使用U盘UEFI安装2008系统教程(快速安装WindowsServer2008系统的方法和步骤)
- 电脑游戏中程序错误的原因和解决方法(探究电脑游戏常见的程序错误类型及解决方案)
- 用老毛桃U盘装系统教程(轻松一键安装,系统更新无忧)
- 保护你的电脑,选择世界上最好的杀毒软件(为什么选择这个杀毒软件?)
- 电脑重装系统的简单方法(一键恢复工具帮您轻松搞定)
- Win7系统优化性能的最佳技巧(提高Win7系统性能,让电脑运行更流畅)
- 解决电脑定位错误的有效方法(以电脑定位错误如何改正及优化定位准确性)
- 电脑提示组建错误w10(Windows10系统中常见的组件错误及其修复方法)
- 电脑键盘打字中的输入错误(探究电脑键盘打字中常见的输入错误及其解决方法)
