华硕电脑如何通过U盘安装系统?(详细教程,让你轻松搞定系统安装)
在现代科技发展的今天,安装操作系统已经变得越来越简单和便捷。本文将为大家提供一份详细的教程,教你如何使用U盘来为华硕电脑安装系统。不需要任何专业知识,只要按照步骤进行操作,即可轻松搞定系统安装。
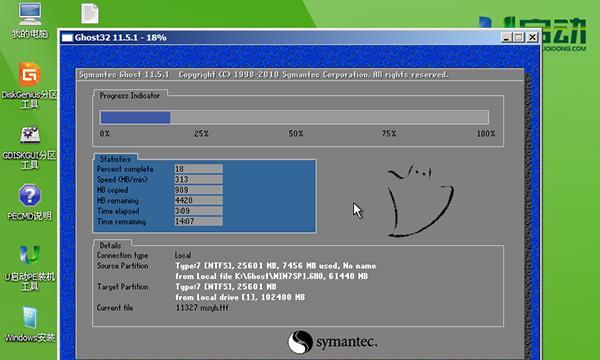
一:准备工作
在开始安装系统之前,你需要准备一台华硕电脑、一根可用的U盘和一个含有系统镜像文件的U盘或光盘。确保你的电脑已经接通电源并处于关闭状态。
二:下载系统镜像
使用另一台电脑上网,访问官方网站或可靠的下载网站,下载所需的系统镜像文件。这里我们以Windows10为例。
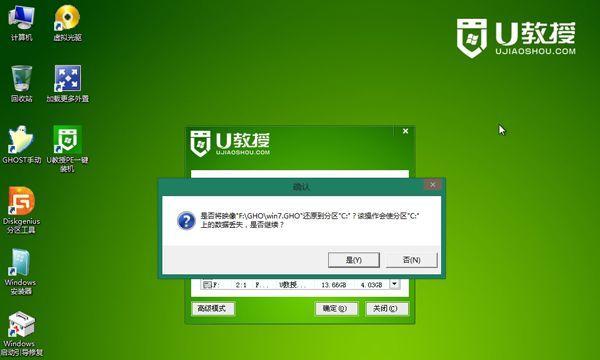
三:格式化U盘
将可用的U盘插入电脑中,并打开资源管理器。找到U盘的盘符,右键点击后选择“格式化”。在弹出的对话框中选择默认选项,并点击开始按钮进行格式化。
四:制作启动盘
打开下载好的系统镜像文件,并找到其中的“制作启动盘”工具。双击运行该工具,并按照提示操作选择U盘作为目标盘,然后点击开始制作。
五:BIOS设置
重新启动华硕电脑,进入BIOS设置界面。不同电脑的进入方式可能不同,一般是按下Delete或F2键。在BIOS设置界面中,找到“启动顺序”或“BootOrder”选项,并将U盘排在第一位。
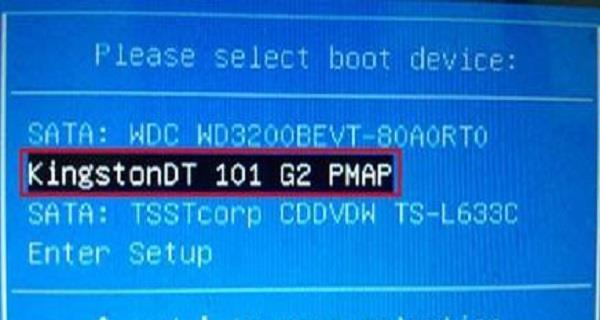
六:保存设置并重启
完成BIOS设置后,按照提示保存设置并重新启动电脑。此时,华硕电脑将会从U盘启动,并进入系统安装界面。
七:选择安装语言和区域
在系统安装界面上,选择你想要的安装语言和区域设置,并点击下一步。
八:接受许可协议
阅读并接受Microsoft的许可协议,然后点击下一步继续。
九:选择安装类型
根据自己的需要选择“自定义安装”或“快速安装”。建议选择自定义安装,以便更好地控制分区和安装位置。
十:选择系统安装位置
如果你选择了自定义安装,将会出现磁盘分区界面。根据自己的需要选择安装系统的磁盘和分区,并点击下一步。
十一:系统安装
系统安装过程可能需要一些时间,请耐心等待。电脑会自动进行系统文件的拷贝和安装。
十二:设置用户名和密码
在安装过程中,系统会提示你设置用户名和密码。输入你想要设置的信息,并点击下一步。
十三:系统配置
系统安装完成后,电脑将会自动进行一些必要的配置操作。这个过程可能需要一些时间,请耐心等待。
十四:完成安装
当所有配置完成后,电脑将会重新启动。此时,你已经成功地使用U盘为华硕电脑安装了操作系统。
十五:
通过本教程,我们学习了如何使用U盘为华硕电脑安装系统。这个过程虽然看起来复杂,但只要按照步骤进行,就能够轻松完成。希望本文对你有所帮助,祝你成功安装系统!
- 电脑硬盘错误的原因及解决方法(避免硬盘错误的关键措施)
- 目前性价比最高的笔记本电脑推荐(优质配置、合理价格、性能卓越,选择最适合您的笔记本电脑)
- 华硕UEFI启动装系统教程(详细图解安装教程,让你轻松搞定)
- 电脑系统安装后出现错误怎么办?(解决方法及注意事项)
- 解决电脑更新iPhone系统中途错误的方法(避免系统更新失败,让iPhone保持最新状态)
- 挖掘矿石镇贤者的技巧(如何从矿石镇中发现隐藏的贤者)
- Win7系统装机教学教程(Win7系统安装详细步骤及注意事项,助你成为电脑装机高手)
- 手机QQ密码错误频繁怎么办?(解决方法大揭秘,轻松应对手机QQ密码错误问题!)
- U盘和固态硬盘安装系统教程(使用U盘和固态硬盘安装操作系统的步骤和要点)
- 如何解决电脑开机跳过错误(解决电脑开机自动跳过错误的实用方法)
- 解决苹果内存不足的技巧(提高苹果设备内存空间的方法及实用技巧)
- 电脑装系统中常见错误及解决方法(遇见电脑装系统错误怎么办?解决方法一网打尽!)
- 电脑解析错误的原因与解决方法(探索电脑解析错误的根源,助您快速解决问题)
- 如何取消Win10自动更新系统(一键取消自动更新,告别Win10系统升级烦恼)
- 避免犯下组装电脑错误示范,打造顺畅电脑体验(以组装电脑错误案例分享,学习正确组装技巧)
- 揭秘ZIP密码暴力解锁器(无所不在的暴力攻击)
