使用U盘UEFI安装系统教程(简明易懂,轻松安装你的电脑系统)
现在的电脑系统安装方式越来越多样化,而使用U盘UEFI安装系统是一种简单、快捷、可靠的方法。本文将为大家详细介绍如何使用U盘UEFI安装系统,让你轻松管理你的电脑系统。
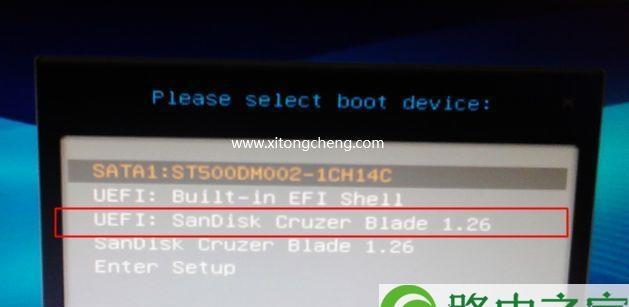
准备工作:选择合适的U盘
在使用U盘UEFI安装系统之前,首先需要选择一款适合的U盘。合适的U盘应该有足够的存储容量、良好的读写速度以及兼容性较好的硬件。选购时可以参考一些知名品牌和评价较好的产品。
制作U盘启动盘:下载系统镜像文件
在进行U盘UEFI安装系统之前,我们需要先将系统镜像文件下载到电脑中。系统镜像文件可以从官方网站或一些第三方可靠的下载平台上获取。请确保下载的系统镜像文件与你电脑所需的系统版本相匹配。

制作U盘启动盘:格式化U盘并写入系统镜像
制作U盘启动盘需要先格式化U盘。使用电脑自带的格式化工具,选择U盘并进行格式化操作,格式化为FAT32格式。使用专门的写入工具将系统镜像文件写入U盘中。
进入UEFI设置:开机按键进入BIOS
在进行U盘UEFI安装系统之前,需要先进入BIOS设置界面,将启动方式从传统的Legacy模式切换为UEFI模式。开机时按下指定按键(通常为F2、Delete或F12),进入BIOS设置。
进入UEFI设置:禁用安全启动
在BIOS设置界面中,找到并进入安全启动选项。选择禁用安全启动选项,并保存修改。

进入UEFI设置:设置U盘为启动项
在BIOS设置界面中,找到启动顺序选项。将U盘设为第一启动项,确保电脑在开机时首先识别U盘。
重启电脑:插入U盘并重启
完成以上设置后,重启电脑并将制作好的U盘插入电脑。电脑会自动识别U盘,并进入系统安装界面。
安装系统:按照提示进行操作
根据系统安装界面上的提示,选择合适的语言、时区和键盘布局等设置。选择“安装”选项,并同意系统许可协议。
分区设置:选择系统安装目标盘
在分区设置界面上,选择你想要安装系统的目标盘。可以选择已有分区进行安装,也可以进行新建分区。
开始安装:等待系统安装完成
确认分区设置后,点击“开始安装”按钮,系统开始进行安装。等待安装过程完成,期间请不要断开电源或关闭电脑。
系统配置:根据个人需求进行设置
在系统安装完成后,根据个人需求进行进一步的系统配置,如设置用户名密码、更新系统补丁、安装驱动程序等。
重启电脑:拔出U盘并重启
在完成所有的系统配置后,重启电脑并在启动时拔出U盘。电脑将会自动从已安装的系统中启动。
UEFI设置回归:恢复原来的BIOS设置
在成功安装系统后,我们可以根据需要将BIOS设置切换回原来的模式,恢复到之前的配置状态。
更新与优化:定期更新和维护系统
在安装完成系统后,为了确保系统的稳定性和安全性,我们应该定期更新系统补丁,并进行一些优化操作,如清理垃圾文件、优化启动项等。
U盘UEFI安装系统简单方便
使用U盘UEFI安装系统相比传统的安装方法,操作更加简单方便,且能够提供更好的系统性能和安全性。相信通过本文的介绍,你已经能够轻松使用U盘UEFI安装系统了。祝你安装愉快!
- 机械键盘按键不灵敏怎么办(解决机械键盘按键失灵问题的实用方法)
- 使用UEFIBIOS通过U盘安装系统的详细教程(一步步教你如何在UEFIBIOS下使用U盘安装操作系统)
- 解决宽带错误651的方法(电脑宽带错误651出现的原因及应对措施)
- 电脑装双系统提示错误的解决方法(如何解决电脑安装双系统时出现的错误提示)
- 电脑蓝屏错误时间重启的原因及解决方法(深入探讨电脑蓝屏错误的症状、原因和解决办法)
- 戴尔电脑应用状态错误的解决方法
- 解读戴尔电脑错误代码0122(探究戴尔电脑错误代码0122的原因和解决方法)
- 电脑如何修改Wi-Fi密码错误?(通过简单步骤解决密码错误问题)
- 简易教程(轻松操作,快速制作可靠的启动盘)
- WD硬盘响的原因及解决办法(了解WD硬盘响声是如何产生的,及如何修复响声问题)
- 学会自己制作代码的基础知识(打开编程世界的大门)
- 电脑控制环境变量命令错误及解决方法(解决电脑环境变量命令错误的关键步骤)
- 通过BCD编辑器修改引导教程,优化系统启动(简单易懂的BCD编辑器教程及技巧)
- 手机USB连接错误大揭秘(解决手机与电脑连接问题的关键诀窍)
- 深入了解XP雨林木风教程的使用技巧(掌握XP雨林木风教程,提升开发效率)
- 电脑分区显示错误的解决方法(排除电脑分区显示错误的常见故障)
